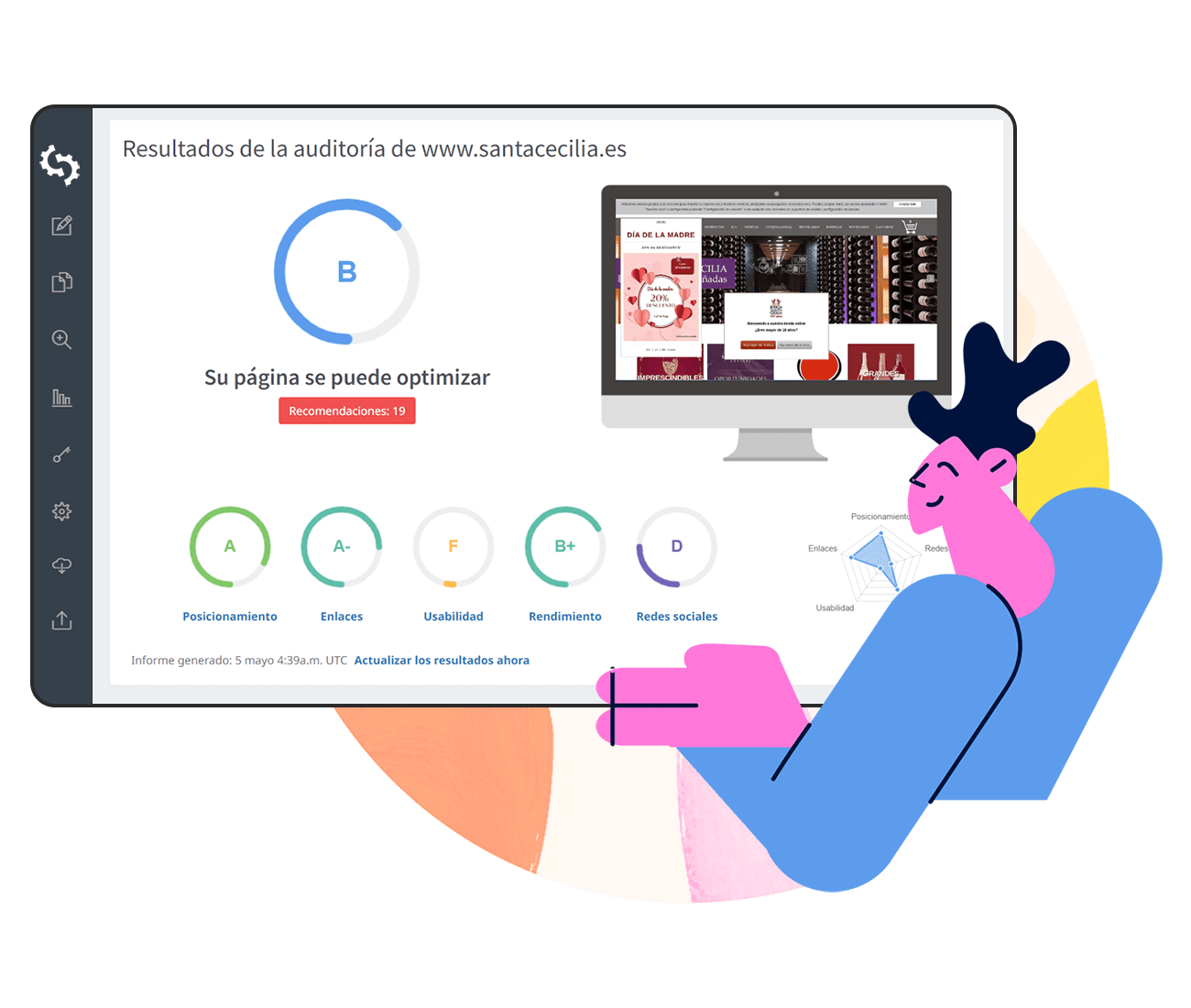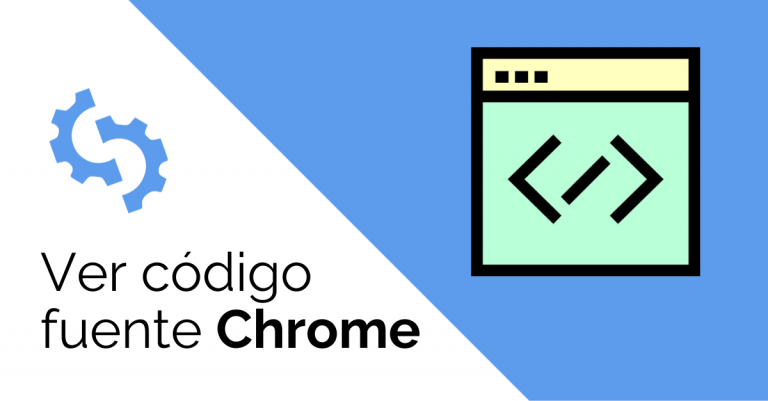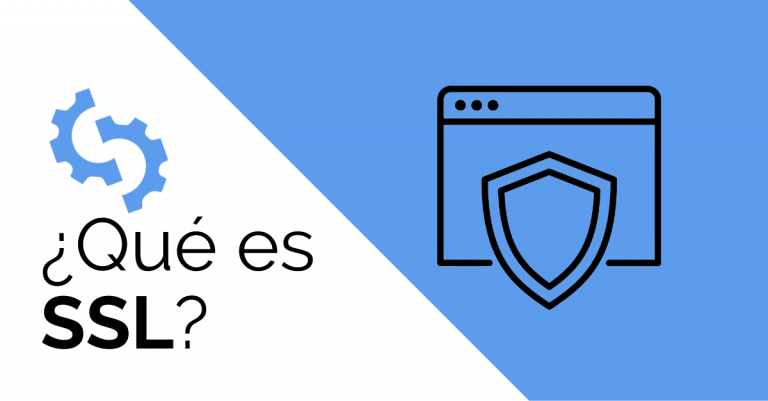Posiblemente, de vez en cuando veas el error ‘La página web ha tardado demasiado tiempo en responder’ (ERR_CONNECTION_TIMED_OUT) al intentar acceder a un sitio web.
En las siguientes imágenes, puedes ver cómo se muestra este error en Chrome y Firefox:
Chrome:
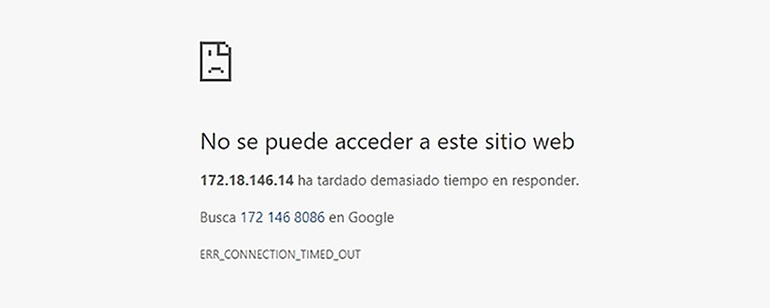
Firefox:
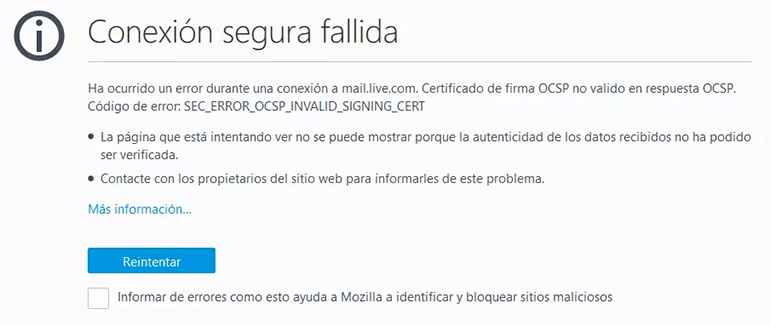
No poder acceder a tu propia página web es motivo de preocupación ya que significa que el sitio no está disponible para todos los usuarios. Sigue leyendo sobre algunas de sus causas más comunes y cómo solucionar este problema.
¿Qué significa este tipo de error?
El error ‘err_connection_timed_out’ indica que hay un problema de comunicación entre el servidor de destino y el cliente (el navegador web). Significa que el servidor de destino tarda mucho en enviar una respuesta al cliente. Generalmente, el error se envía si el usuario no puede obtener una respuesta en 30 segundos. A continuación, finaliza el intento de conexión.
¿Por qué aparece el error ‘err_connection_timed_out’?
A continuación puedes ver algunas razones por las que tu navegador tarda demasiado en cargarse.
Problemas con la conexión a internet
Es posible que una página web no se cargue si no tiene una conexión a internet. Comprueba que tu dispositivo está conectado, por ejemplo, a través de LAN o Wi-Fi. Si usas LAN, debes verificar su configuración. También debes asegurarte que los protocolos TCP/ipv4 están configurados correctamente. Más adelante hablaremos sobre cómo solucionar los problemas de conexión a internet.
Tu servidor está saturado
Si estás usando un alojamiento compartido (shared hosting), es posible que no haya suficiente memoria para permitir una conexión entre el cliente y el servidor, ya que cuando se utiliza el alojamiento compartido, la asignación de memoria no se distribuye por igual. Puede haber páginas web que usan mucha memoria, dejando a otras con poca memoria disponible.
Ponte en contacto con tu proveedor de servicios para hablar sobre tu límite de memoria. Si usas WordPress, puedes verificar tu límite de memoria con la “Herramienta de salud del sitio” que se encuentra en tu panel de control.
También puedes cambiar tu plan de alojamiento (hosting) a un paquete VPS (Servidor Privado Virtual) para que la memoria se comparta equitativamente entre los usuarios.
Otras razones que pueden hacer que tu página se vea saturada son: picos en el tráfico del sitio o código y scripts que no se han pospuesto para subir únicamente después de que tu página web se cargue completamente.
Tu antivirus está bloqueando el acceso a la página web
Es posible que tu antivirus esté bloqueando el acceso a algunas páginas web o incluso a todas. Puedes desactivarlo temporalmente y ver si se resuelve el error ‘err_connection_timed_out’.
DNS cache
El DNS (sistema de nombres de dominio) es lo que traduce los nombres de dominio a direcciones IP. Esto se hace para que sea más fácil para los navegadores 'leer' direcciones IP (formadas por 4 conjuntos de dígitos separados por un punto como en la imagen de abajo), mientras que hace que sea más fácil para los usuarios recordar el texto; por esto los nombres de dominio se componen de texto como en www.abc.com
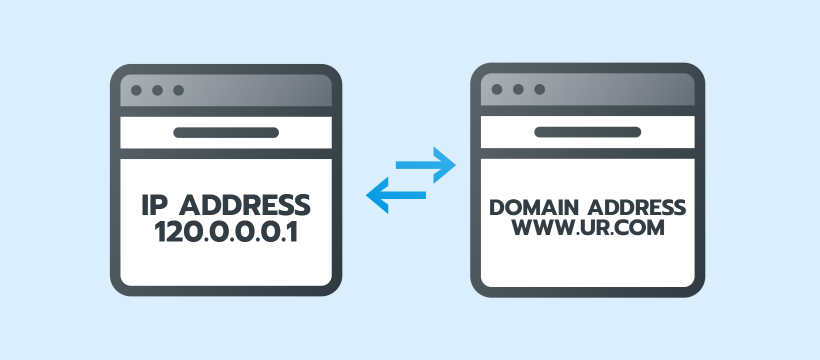
Usualmente, los resultados DNS se almacenan en el caché para garantizar que las solicitudes posteriores se gestionan con mayor rapidez. Si se produjo un problema de comunicación entre el cliente y el servidor, es posible que se almacene en el caché, lo que provocará el error ‘La página web tardó demasiado en responder’. Vaciar el caché de DNS debería resolver este error.
Extensiones desactualizadas
Las extensiones son muy útiles para añadir las funciones que se necesitan para ayudar a mejorar la funcionalidad del navegador. Sin embargo, es posible que no se actualicen con la frecuencia que se necesitaría para que sigan siendo compatibles con los navegadores web. Las extensiones desactualizadas pueden provocar problemas de comunicación entre el cliente y el servidor. Asimismo, tampoco puedes estar seguro que las extensiones funcionarán según lo previsto.
En Chrome, las extensiones para detectar virus, como por ejemplo Symantec, estén desactualizadas o no, suelen ser bastante ‘pesadas’, lo que ralentiza el navegador.
Historial del navegador
La información almacenada durante las sesiones de navegación (contraseñas guardadas, cookies, nombres de página y URL, así como el caché) pueden contribuir a problemas de comunicación entre el cliente y el servidor. Los datos almacenados contienen el nombre y la URL del sitio específico al que se intenta acceder. Si en el pasado ya tuviste problemas de conexión, se referirá al historial del navegador y fallará la conexión entre el cliente y el servidor.
Problemas con la carpeta de perfil predeterminado de Chrome
Hay una carpeta llamada ‘Predeterminada’ (‘Default’) en tu dispositivo que almacena tu ‘Perfil de Chrome’ (marcadores, contraseñas guardadas, aplicaciones, configuración del navegador y extensiones). Si hay algún contenido dañado en esta carpeta, puede afectar la comunicación entre el cliente y el servidor. Si es así, posiblemente tendrás que editar o cambiar el nombre de este archivo para solucionar los problemas de ‘err_connection_timed_out’.
Los problemas relacionados con una carpeta predeterminada dañada, incluyen: archivos corruptos que se almacenan localmente en la carpeta de caché o interferencias de un antivirus de terceros.
Archivo ‘hosts’ de Windows
El archivo ‘hosts’ es lo que asigna dominios a direcciones IP. Si por ejemplo, te gustaría saber cómo se vería tu página web si estuviera alojada en un servidor diferente, tendrías que editar el archivo ‘hosts’. Si en tu archivo ‘hosts’ bloqueas las URL de páginas web o direcciones IP, es posible que también se bloqueen otros sitios, lo que hará que la página tarde demasiado tiempo en cargarse.
El controlador de red no está instalado o no está actualizado
Los controladores (‘drivers’) son necesarios para una comunicación fluida entre el software y el hardware. Si tu controlador de red no está actualizado o si tu dispositivo no tiene uno, es posible que se rompa la comunicación entre el cliente y el servidor.
El navegador contiene archivos dañados
Tu navegador puede contener archivos dañados que pueden influir en cómo se comunica el cliente con el navegador. Reinstalar el navegador web podría solucionar este problema.
Incompatibilidad del tema
Si usas WordPress, es posible que los problemas de incompatibilidad de tu tema sean la causa del error ‘tarda demasiado en responder’. La única forma de saber si es tu tema el que está provocando los problemas, consiste en cambiarlo a un tema predeterminado. Si se soluciona el error, tendrás que reinstalar tu tema o volver a la última copia de seguridad que tengas de tu página web.
Demasiada información en la base de datos
Si tu base de datos incluye una gran cantidad de datos, por ejemplo, registros, cientos o miles de publicaciones de posts en tu blog, imágenes de galería y entradas de temas y complementos, tu página web puede tardar demasiado tiempo en recuperar todos esos datos de tu sitio.
Aceleración del hardware
La aceleración del hardware hace referencia a las tareas que se ‘redireccionan’ al hardware especializado en gestionarlas. Un ejemplo son las tarjetas de sonido que se usan para aumentar la calidad del sonido. De manera predeterminada, la CPU es el hardware diseñado para gestionar la mayoría de las tareas de un dispositivo. Sin embargo, se puede incluir otro hardware para ‘aliviar’ la CPU, lo que permite un procesamiento y rendimiento más rápido.
En un navegador hay una configuración llamada ‘aceleración del hardware’ (hardware acceleration) que permite al navegador maximizar el uso del hardware; como por ejemplo, para cargar vídeos y gráficos. Activar la aceleración del hardware puede mejorar el rendimiento de tu navegador. Esto significa que el navegador utilizará ‘menos CPU’, lo que liberará más memoria para que el navegador cargue tu página web.
En Chrome, la aceleración del hardware está activada de manera predeterminada. Para determinar la eficiencia de la aceleración del hardware, debes verificar el rendimiento de tu navegador cuando la aceleración está activada y cuando no lo está. Si el rendimiento del navegador no mejora, entonces estarás mejor sin él.
Pruebas de conectividad
Después de encontrar el error ‘err_connection_timed_out’, un buen enfoque consiste en descartar las causas más obvias; como por ejemplo, la conectividad a internet. Comprueba que tienes una conexión a internet funcional y que funciona en otras páginas web y dispositivos.
El segundo enfoque consiste en llevar a cabo pruebas de conectividad para ser más precisos al corregir el error. Aunque algunas de estas correcciones implican ejecutar comandos desde la interfaz de línea de comandos, se trata de correcciones simples y no necesitarás ningún conocimiento técnico para implementarlas. Estas son las pruebas de conectividad más comunes que puedes llevar a cabo:
Nslookup
Nslookup (búsqueda de servidor de nombres), es una herramienta que puedes usar para buscar información de tu DNS; como por ejemplo, direcciones IP, servidores DNS que responden a solicitudes o incluso comparar respuestas de diferentes servidores DNS. Si estás usando Linux, puedes acceder a esta herramienta en la línea de comandos. También hay una versión online nslookup.
Ping
Esta herramienta te permite verificar la disponibilidad de un servidor remoto. Te ayuda a comprobar si tu ordenador o dispositivo se conecta a un host remoto. Puedes llevar a cabo fácilmente la prueba desde tu línea de comando. Aquí puedes conocer más información sobre cómo hacer una prueba Ping.
Tracert
Tracert es una herramienta que rastrea la ruta que siguen los paquetes de datos enviados hacia y desde tu dirección IP, y calcula la cantidad de tiempo que se necesita para ello. La prueba tracert ayuda a identificar problemas que suceden durante las transferencias de datos. Un problema que puede ocurrir es el aumento de la latencia. La latencia es el tiempo que tarda el cliente en enviar una solicitud y recibir una respuesta del servidor.
Si tienes una latencia alta, es posible que tengas que comenzar a usar una CDN. Las CDN (redes de entrega de contenido) son servidores distribuidos que reducen la distancia de la ubicación geográfica de los servidores; es decir, acercan tus servidores. Por ejemplo, en vez de tener que esperar la respuesta de un servidor que se encuentra en otro país, es posible que tengas una CDN en tu propio país. De esta manera, no solo aumenta la velocidad de tu página web, sino que también puedes resolver problemas de comunicación entre el cliente y el servidor.
SEOptimer – La herramienta para evaluar la velocidad de una página web
SEOptimer lleva a cabo comprobaciones integradas en su herramienta de auditoría de páginas web que verifican la capacidad de respuesta y el tiempo de carga general del sitio web, con el objetivo de lograr una evaluación de terceros sobre su rendimiento.
El tiempo de respuesta del servidor es el tiempo que realmente tarda la página en responder. Si es muy amplio, es posible que esté provocando directamente el problema ‘err_connection_timed_out’.
También puedes usar nuestra herramienta para comprobar el tiempo de carga y el rendimiento de tu página web. Solo tienes que introducir el nombre de tu dominio y a continuación recibirás los resultados. Si es muy amplio, es posible que esté provocando directamente el error ‘err_connection_timed_out’, entre el resto de indicadores de la lentitud de carga del sitio web.
‘Todo el contenido de la página cargado’ y ‘Todas las secuencias de comandos de la página completas’, indican la velocidad de la página web para cargarse. Dependiendo de cómo hayas diseñado tu página, también podría indicar una causa del mensaje ‘err_connection_timed_out’. El tiempo de respuesta del servidor es el tiempo que tarda realmente la página en responder.
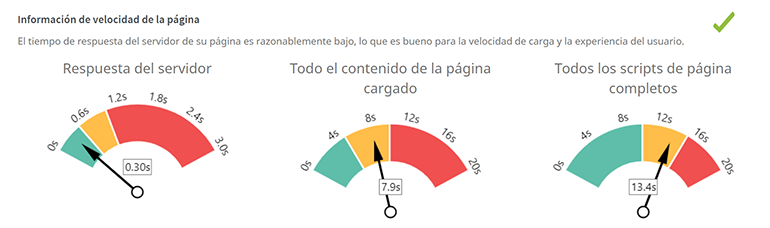
¿Qué hacer cuando la página no se carga y aparece el error ‘err_connection_timed_out’?
Como mencionamos previamente, cuando se trata de solucionar este error, primero hay que eliminar las razones más obvias. En esta sección vamos a comentar las soluciones a las causas más obvias de este error, antes de buscar soluciones a los motivos menos obvios.
Revisar la conexión a internet
El primer paso consiste en estar seguro que tu dispositivo está conectado a internet.
Puedes hacer lo siguiente para comprobar si tienes una conexión a internet válida en una red inalámbrica en Windows:
- Hacer clic en el icono de acceso a internet Wifi en tu barra de tareas.
- Seleccionar ‘Configuración de red e internet’.
- Iniciar el ‘Centro de redes y recursos compartidos’.
- Hacer clic en tu conexión Wifi. Se abrirá una ventana nueva que muestra el ‘Estado de Wifi’. Puedes ver tu conectividad ipv4 e ipv6, velocidad y calidad de internet, como se muestra aquí:
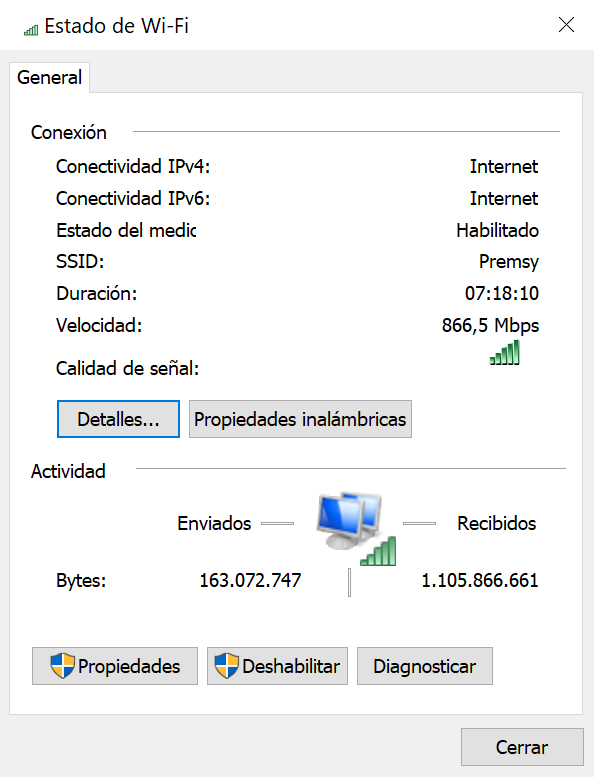
- Hacer clic en ‘Detalles’ para ver si tienes una dirección IP que funcione y una dirección IP del servidor DNS, como se muestra a continuación:
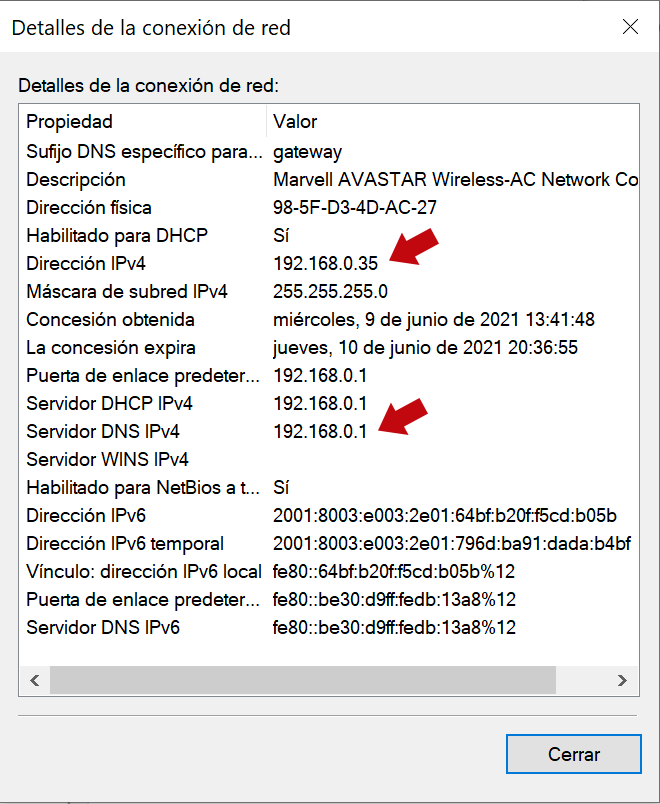
- Hacer clic en ‘Propiedades’ y a continuación en ‘TCP/ipv4’.
- Marcar ‘Obtener una dirección IP automáticamente’.
- Marcar ‘Usar la siguiente dirección de servidor DNS’.
- Introducir 8.8.8.8 como el servidor DNS de preferencia.
- Y 4.4.8.8 como el servidor DNS alternativo.
- Aplicar los cambios, guardar y reiniciar el dispositivo.
Si usas LAN, puedes verificar tu configuración así:
- Accede a la configuración de tu navegador.
- Haz clic en ‘Configuración de proxy’. A continuación se abrirá una ventana de propiedades de internet.
- Haz clic en ‘Configuración de LAN’.
- Si está marcada ‘Usar un servidor proxy’, anula esta selección.
- Marca ‘Detectar automáticamente la configuración’.
- Aplica los cambios.
Comprobar la velocidad de internet
Cuando ya estés seguro que estás conectado a internet, deberías evaluar la velocidad de internet. Si tu velocidad de internet es demasiado lenta, puedes intentar cargar la misma página utilizando el servicio de internet de otro proveedor. Si resuelves así el problema, entonces tu conexión podría ser la causa del problema.
Cambiar dispositivos
Intenta acceder a la página web desde otro dispositivo. Por ejemplo, si estás usando un ordenador, intenta acceder desde un dispositivo móvil. Si funciona en el otro dispositivo, es posible que tu dispositivo no se pueda comunicar con el servidor.
Solucionar problemas con el servidor
Cuando se trata de identificar problemas con el servidor, el primer paso consiste en iniciar la sesión. Si el inicio de sesión es lento, indicará que hay un problema. Usa el comando ssh en tu terminal de Linux de la siguiente manera:
$ ssh -vvv hostname.domain.com
Entonces podrás usar la herramienta de utilidad superior para verificar el uso del CPU. Deberías ver algo como lo siguiente:

Presiona 1 de la siguiente manera para ver más detalles:
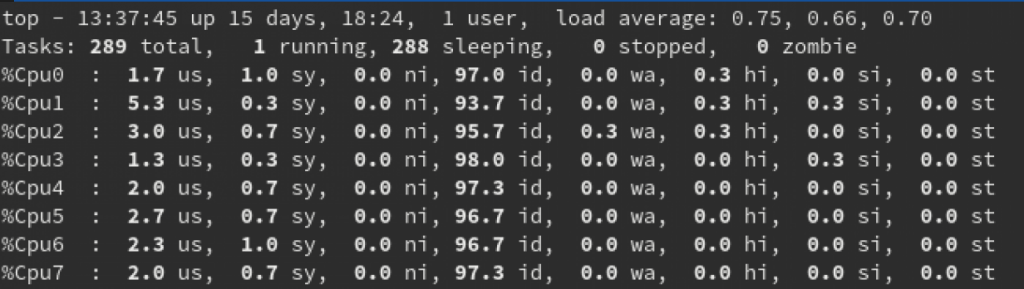
Si nos encontramos por encima de la cantidad de CPU, significa que el uso de la CPU es bastante alto y se necesita más potencia de CPU.
En Windows, puedes verificar la carga del servidor para buscar los recursos disponibles y los problemas de rendimiento. Lo puedes hacer en el Administrador de tareas de Windows.
Para acceder al administrador de tareas de Windows:
- Presiona ‘Iniciar’.
- Escribe en ‘Tarea’.
- Elige ‘Administrador de tareas’.
- Haz clic con el botón derecho en el área de la barra de tareas.
- Selecciona ‘Administrador de tareas’.
Presiona Ctrl+Alt+End + Esc cuando estés en el escritorio remoto.
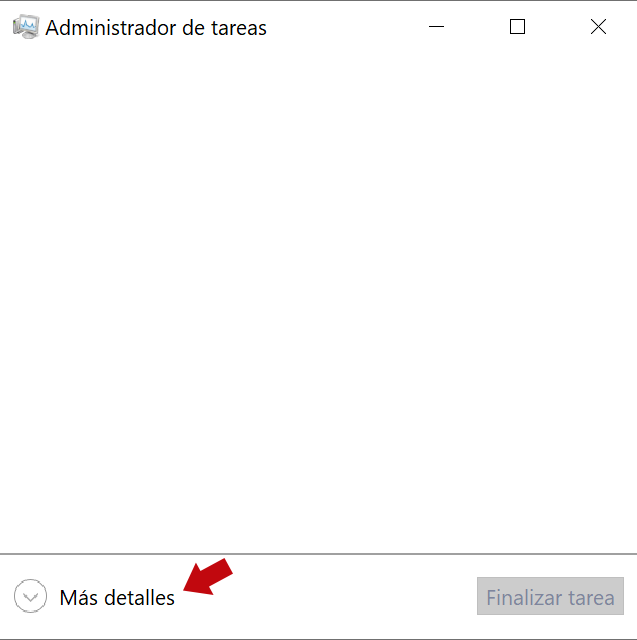
Si es la primera vez que lo usas, es posible que veas la ventana de arriba. Presiona ‘Más información’.
Si no es así, deberías ver una ventana con un desglose de cómo se está utilizando el servidor; como se ve en la imagen siguiente:
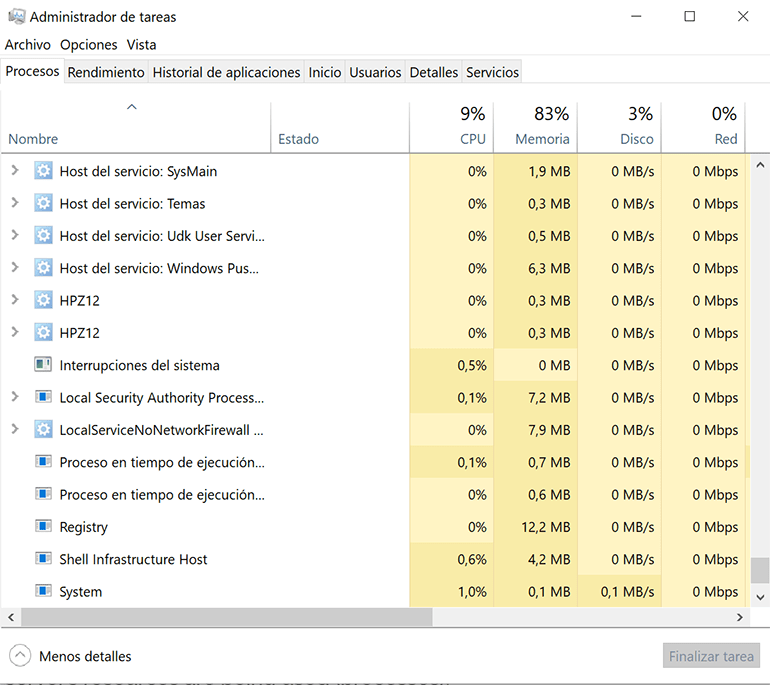
Como puedes ver, existen diferentes pestañas: procesos, rendimiento, usuarios, información y servicios. Cada una te ofrece detalles sobre cómo se utilizan los recursos del servidor (procesos) y cuánto tiempo ha estado funcionando el servidor: tiempo de actividad (rendimiento). Si el tiempo de actividad es alto, significa que el uso del servidor es limitado.
A continuación deberás encontrar formas de optimizar el rendimiento del servidor; como por ejemplo, reiniciándolo. En Linux usa el comando sudo reboot, y en Windows usa shutdown / r / t 0 en la línea de comando.
Problemas con el servidor DNS
Aquí llevarás a cabo una prueba de nslookup. Puedes usar la versión online que mencionamos o usar tu línea de comando en Linux. A continuación se explica cómo usar nslookup en la línea de comando:
nslookup <domain name>
Ejemplo de respuesta:
Server: 8.8.8.8
Dirección: 8.8.8.8#53
Respuesta no autorizada:
Nombre: abc.com
Dirección: 134.170.185.46
Nombre: abc.com
Dirección: 134.170.188.221
Veamos su desglose:
- Dirección DNS – 8.8.8.8 – Traduce nombres de dominio en direcciones IP.
- $53 – El número de puerto utilizado por el DNS para aceptar consultas.
- 134.170.185.46 y 134.170.188.221 – Servidores de direcciones IP – Tus paquetes de datos se enrutarán a cualquiera.
- Respuesta no autorizada – Se recibió información pero no del servidor DNS. Esta podría ser la razón del error ‘err_connection_timed_out’, ya que se puede haber considerado que la solicitud proviene de una fuente no autorizada.
Lee más información aquí: errores del servidor DNS y cómo solucionarlos.
Ahora que ya sabes que el servidor DNS se está utilizando, debes confirmar que no tienes un conflicto de direcciones IP o que tienes información DNS antigua. Para lograrlo, libera la dirección IP y renuévala. En Windows 10 se hace así:
- Escribe ‘UAC’ en la barra de tareas.
- También puedes hacer clic con el botón derecho en el botón de inicio y seleccionar ‘Buscar’.
- Selecciona ‘Cambiar la configuración de control de la cuenta de usuario’.
- Verás un control deslizante que utilizará para activar o desactivar UAC; y lo vamos a necesitar. Arrastra el control hasta el nivel de seguridad deseado.
- Presiona OK.
- Posiblemente tendrás que introducir tu contraseña de administrador o confirmar tu selección.
- Reinicia tu dispositivo.
- Abre el símbolo del sistema.
- Selecciona ‘Ejecutar como administrador’.
- Escribe los siguientes comandos:
IPCONFIG/RELEASE
Ejecuta el siguiente comando para ver la IP nueva y la información del servidor DNS:
IPCONFIG/ALL
Si todo esto no soluciona tu problema, posiblemente tendrás que ponerte en contacto con tu administrador de red o proveedor de hosting para que verifiquen el estado del servidor y la configuración de tu servidor DNS.
Otras soluciones
Borrar caché del navegador
Para borrar caché del navegador en Chrome:
- Abre tu navegador y haz clic en los tres puntos en la parte superior derecha.
- Selecciona ‘Más herramientas’.
- Borra los datos de navegación.
- Si quieres eliminar todo, selecciona ‘Todo el tiempo’.
- Si la página estuvo funcionando durante poco tiempo, por ejemplo un poco antes de que se detuviera, puedes borrar el caché de la última hora.
- Marca las casillas.
- A continuación presiona ‘Borrar datos’.
Utilizar el modo incógnito
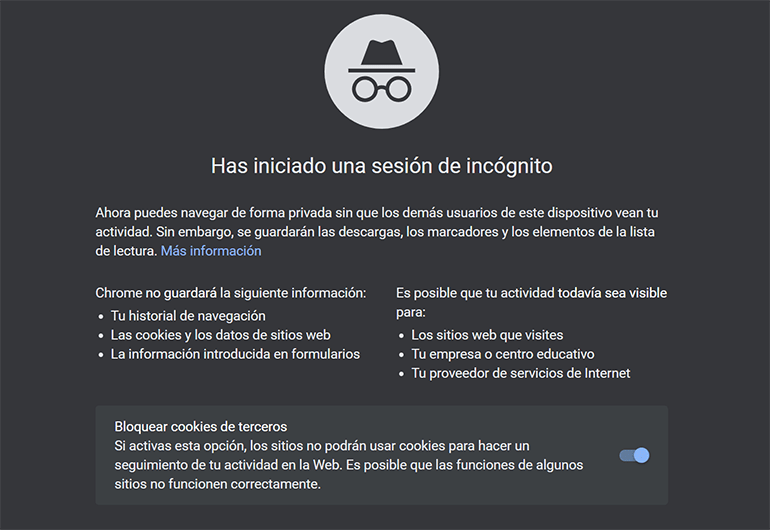
Cuando utilizas el modo de incógnito, el navegador no ‘almacena’ tu actividad. Haz lo siguiente para usar el modo de incógnito en Chrome:
- Presiona en los ‘Tres puntos’ en la parte superior derecha.
- Haz clic en ‘Más’.
- Después presiona ‘Ventana incógnita nueva’.
- Debe tener un icono de incógnito.
Si puedes acceder a tu página web mientras estás en modo incógnito, entonces tendrás que comprobar si tus extensiones están provocando problemas.
Extensiones
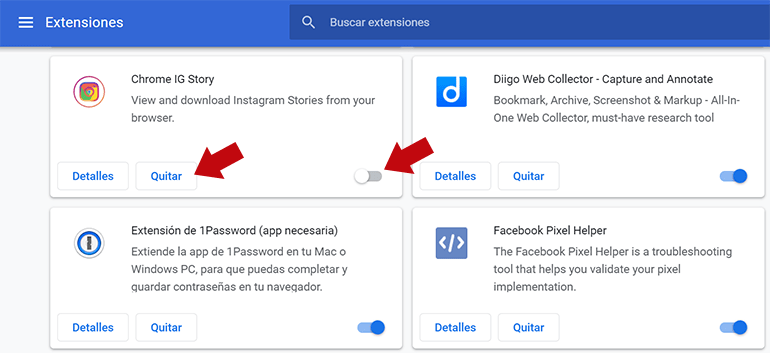
Haz lo siguiente para desactivar las extensiones en Chrome:
- Presiona en los ‘Tres puntos’ en la parte superior derecha.
- Haz clic en ‘Más’.
- Después presiona ‘Extensiones’.
- Revísalas y elimina las que no necesites.
- Comprueba las últimas actualizaciones de las extensiones que quieres conservar.
- Presiona ‘Detalles’.
- Presiona ‘Ver en Chrome Web Store’.
- Dirígete hasta ‘Información adicional’.
- Deberías ver una fecha debajo de ‘Última actualización’.
- La última actualización debería ser durante los últimos tres meses anteriores a la fecha actual.
- Borra esas extensiones. Después puedes reemplazarlas por otras alternativas que se actualicen con más frecuencia.
- A continuación intenta acceder a la página que tuvo problemas para cargarse. Si los problemas continúan, desactiva todas las extensiones.
- Si ahora la página web funciona, entonces sabrás que el problema lo provocó las extensiones.
- Activa las extensiones una por una cuando vuelvas a cargar la página web, hasta que identifiques la extensión que origina los problemas.
Firewall y antivirus
Haz lo siguiente para desactivar tu firewall en Windows 10:
- Presiona el botón de inicio.
- Selecciona ‘Configuración’.
- Presiona ‘Actualización y seguridad’.
- Presiona ‘Seguridad Windows’ en el menú de la izquierda.
- Presiona ‘Firewall y protección de red’.
- Selecciona la configuración de red que quieres desactivar.
- Presiona el botón de encendido/apagado para desactivar el firewall.
Es posible que también tengas que desinstalar tu antivirus si desactivar el firewall no soluciona el error. Recuerda que no es recomendable tener el firewall desactivado o que tu dispositivo no tenga antivirus. En cuanto resuelvas el problema, debes activar el firewall y reinstalar el antivirus.
Añadir o actualizar los controladores de red
Para acceder a tus controladores en Windows:
- Haz clic derecho en el dispositivo.
- Selecciona ‘Administrador’.
- Se abrirá una ventana nueva, ‘Administración de ordenadores’.
- Selecciona ‘Administrador de dispositivos’.
- A continuación, ‘Adaptadores de red’.
- Elije el nombre de tu ‘Adaptador de red.’
- Haz clic derecho sobre él.
- Selecciona ‘Buscar cambios de hardware’.
- Después elije ‘Propiedades’.
- Esto te mostrará si el controlador está instalado.
- Si ya está instalado, selecciona ‘Actualizar controlador’.
- Buscará actualizaciones y las instalará si encuentra alguna.
Aceleración del hardware
Para activar o desactivar la aceleración del hardware en Chrome:
- Selecciona ‘Configuración’.
- Presiona ‘Avanzada’.
- Dirígete hasta ‘Cabecera del sistema’.
- Activa o desactiva ‘Usar aceleración de hardware cuando esté disponible’.
Si este método no funciona, puedes forzarlo así:
- Introduce en la barra de direcciones de chrome://flags
- Dirígete hasta ‘Anular lista de procesamiento de software’.
- Permite la acción.
- Selecciona ‘Relanzar ahora’.
Modificar el archivo ‘hosts’
Para modificar el archivo hosts:
- Abre el menú de inicio.
- Selecciona ‘Todos los programas’.
- Selecciona ‘Accesorios’.
- Haz clic con el botón derecho en el bloc de notas.
- Selecciona ‘Ejecutar como administrador’.
- Se abrirá una ventana nueva.
- Haz clic en el menú de archivo.
- Selecciona ‘Abrir’.
- En el menú desplegable selecciona ‘Todos los tipos’.
- De la lista, haz clic en los hosts.
- Si después de la última línea de señal (después del #) hay una dirección IP o un nombre de host, elimínalo incluyendo cualquier otro dato que se incluya aquí.
- Guarda los cambios.
- Reinicia tu navegador.
Editar la carpeta del perfil determinado de Chrome
Ten en cuenta que antes de editar esta carpeta debes exportar las contraseñas y los marcadores guardados. También puedes sincronizar Chrome con una cuenta de Gmail. Así podrás recuperar toda esta información ya que editar esta carpeta restablece Chrome, lo que significa que perderás todas la información.
Para editar la carpeta de valores predeterminados:
- Abre windows explorer.
- Pega esto en tu barra de direcciones:
%APPDATA%/Local/Google/Chrome/User Data
- Cuando encuentres la carpeta predeterminada, cámbiale el nombre por ‘Copia de seguridad predeterminada’.
- Usa tu navegador.
Para solucionar problemas con archivos dañados, localiza el archivo de datos web y elimínalo. Si tu página web todavía responde demasiado lento, elimina el archivo de estado local. Recuerda que esta acción no hará que pierdas ningún dato. También puedes desinstalar cualquier herramienta opcional que incluya tu antivirus, como por ejemplo: AVG Toolbar y AVG Secure Search.
Hacer una limpieza del sitio
Debes eliminar imágenes, publicaciones y contenido que ya no uses en tu página web, como por ejemplo: publicaciones en borradores, imágenes no utilizadas, comentarios de spam y cuentas de usuario antiguas que ya no se usan. Para que te sea más fácil, puedes utilizar un complemento como Advanced Database Cleaner que te ayudará a limpiar tu base de datos. Asimismo, busca complementos y temas que ya no uses y bórralos.
Optimización de las imágenes
También puedes optimizar tus imágenes usando complementos como Jetpack Image CDN, Compress JPEG & PNG Images y Smush Image Compression and Optimization. Es una buena idea contar con un complemento que pueda optimizar las imágenes que se encuentran actualmente en tu página web y las que cargarás en el futuro.
Conclusión
Ahora ya sabes qué opciones tienes a tu disposición para solucionar el error ‘err_connection_timed_out’. Tienes una idea de qué podría estar provocando los errores y en qué deberías centrarte primero para encontrar una solución.